QuickBooks Online Accountant Login And Sign-Up
Just how to Add Clients to Quickbooks Online Accountant (regardless of Who they truly are)
n the past, QuickBooks® Online Accountant was simply a portal to gain access to your QuickBooks Online clients’ books. Today, it’s a lot more. QuickBooks Online Accountant could be the one place where you are able to manage your entire clients therefore the work you will do for them, even though they are not on QuickBooks. You’ll be able to organize and view contact information, assign and track projects, and collaborate with clients along with your team.
To make the most of this powerful platform, you’ll wish to have your entire firm’s clients on your client list, if they use QuickBooks Online or not. The manner in which you approach adding a client to your list varies depending on the circumstances. If You want to know learn about QuickBooks Online Accountant Login And Sign-Up then call our experts.
We’ll discuss three common client types and how best to bring them aboard.
Client Type 1: “Does n't have QuickBooks Online yet, but they are a fantastic fit and I would you like to subscribe them”
In case the client has not yet subscribed to QuickBooks Online, adding them through QuickBooks Online Accountant may be the path to take for many different reasons.
You’ll be able to:
Make fully sure your client is enrolled in the subscription level that best fits their needs.
Benefit from discounts.
Access your client’s books right away, utilizing your own login credentials, without waiting on an invitation.
Assign team members access be effective from the client’s books, too. Multiple users could be logged in in addition.
Have more time to convert your client’s QuickBooks desktop file, if applicable.
Related Post: https://willjamess.weebly.com/blog/quickbooks-online-accountant-login-and-sign-up
How exactly to add them to your list:
1. From the homepage of QuickBooks Online Accountant, Click Add Client in the upper right of the client list.
2. Under Client contact information, select whether your client is a Business or Individual and fill within their name and email address. Click +Add more info if you’d want to add additional details now, such as for instance a business address and telephone number.
3. Under QuickBooks subscription, pick from the next billing and discount options:
Wholesale discount: Your firm is billed and also you receive a price reduction of 50 percent from the list price for the time of that subscription.
Direct discount: Your client will pay for their own subscription. They are going to receive a price reduction for the first one year and pay the normal rate thereafter. In the event that you choose this program, your client will receive a contact asking them to enter their own billing information upon logging in.
No subscription at this time: Your client may be added to your client list without having to be subscribed to QuickBooks. We’ll talk concerning this in more detail when we consider the third client type.
After selecting the billing option, select the type of subscription: QuickBooks Online Plus, QuickBooks Online Essentials or QuickBooks one-man shop. Click “Compare” to review the differences between them.
Note: you are able to bundle QuickBooks Enhanced Payroll or Full Service Payroll to a QuickBooks Online Plus or Essentials subscription. The full total cost will update centered on the options.
Next, choose whether or otherwise not to be the Master Admin regarding the client’s QuickBooks company. The Master Admin is definitely the owner and primary contact for the subscription.
Related Post: https://kevindelton858.wixsite.com/website/post/quickbooks-online-accountant-login-and-sign-up
4. Under Team access, select which people in your firm you wish to gain access to the client’s books. Click + Show all team members to visit your full team member list. To offer all team members access, check out the top box.
If you're a group member, you and the firm’s master admin will automatically be selected.
5. Click Save and your client is likely to be subscribed and included with your client list. Click the green QB icon next to their name/business name to open up the books and get started.
Client Type 2: “Already subscribed to QuickBooks Online, however they are instead of my client list”
How exactly to add them to your list:
1. Ask your client to invite you to definitely their Quickbooks Online as an accountant user. They’ll find this option by simply clicking the My Accountant tab when you look at the left navigation panel. They will need the current email address you use for QuickBooks Online Accountant.
Note: Whichever team member accepts the client’s invitation will become the lead for the client. If the team member’s access is revoked in the future, the lead can be assigned to somebody else.
Following the invite is accepted, the My Accountant tab is where your client can view your requests and any documents distributed to your firm.
2. When your client finishes inviting you, pull up the invitation in your email. The niche line will read: [Company Name] has invited one to use QuickBooks Accountant.
3. Click the Accept Invite button.
Note: when you yourself have one or more Intuit ID under your email address, select the one you want to associate with that client. If you already have QuickBooks Online Accountant, be sure to select the user ID that you use to log into the firm.
4. Enter the consumer ID and password you employ for QuickBooks Online Accountant and click Accept Invitation.
If you have more than one QuickBooks Online Accountant firm using your user ID, you're going to be asked to choose the firm you want to this client to.
5. Select Continue as well as your client list will appear. Click the green QB icon to open the books.
Note: In most cases, you are able to move clients to your Wholesale subscription if desired. Click on the gear icon into the upper right corner > select Your Account > then select Move clients to wholesale.
Client Type 3: “Not a great fit for QuickBooks Online right now, but I would like to manage projects and client requests for them”
In an ideal world, all of your clients would be using QuickBooks Online or QuickBooks Self-Employed, but we all know that’s not necessarily realistic.
Fear not, my accountant friends. Even clients that are using certainly one of our desktop QuickBooks solutions or other products can and really should be added to your client list in QuickBooks Online Accountant. This will enable you to manage all your work with one place, no matter your customers’ preferred bookkeeping platform.
How to add them to your list:
1. Through the homepage of QuickBooks Online Accountant, click Add Client in the upper right of the client list.
2. Under Client contact information, select whether your client is a company or Individual and fill inside their name and email address. Click +Add more info if you’d love to add additional details now, such as for example a small business address and telephone number.
3. Under QuickBooks subscription, select the option No subscription at this time. Your client will soon be included with your client list without getting subscribed to QuickBooks.
4. Under Team access, select which people in your firm you want to have use of the customer. Click + Show all team members to see your full team member list. To offer all team members access, look at the top box.
You and the group members you select is the only ones allowed to assign projects/tasks and create requests when it comes to client into the Work tab. The selected team members is likewise in a position to create/view notes and email address when they click from the client’s name.
5. Click Save to officially add your client to your list. If they need a Quickbooks Online subscription at another time, it is simple to edit their profile and work out the switch.
I am hoping these three scenarios allow you to onboard new business to QuickBooks Online Accountant. Stay tuned for more tutorials!
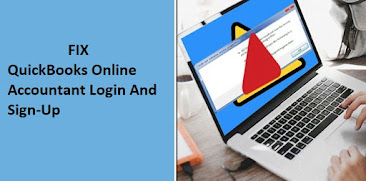


Its indeed a good post.really ike this post.
ReplyDeleteAccountants For Small Business in 2021
Good post.
ReplyDeleteAccountants For Small Business in London
Its useful and informative post.thanks for sharing.
ReplyDeleteCheap Online Accountants 2021
Thank you so much for taking the time to share your thoughts with us. We truly value and appreciate your feedback!
ReplyDeleteFor more:
QuickBooks upgrade 2024
QuickBooks desktop 2024
Quickbooks Enterprise Customer Service
Every time I read your blog, I'm amazed at your creativity. Your unique take on common topics always gives me something to think about. Keep the great content coming!
ReplyDeleteQuickBooks Tool Hub Download