QuickBooks POS Error 121
QuickBooks POS Error 121 occurs when you sign in with other than the ‘System admin.’ QuickBooks POS Error 121 says- ‘you do not have permission to choose the time-outs.’
QuickBooks Point Of Sale Error 121 is called as the Permission denied error and the error stops you from installing any updated in the software. If the user needs to install Updates, then we need to use ‘Sysadmin’ as a username& password.
What leads to QuickBooks POS Error 121?
The error appears when someone is logged in as a ‘Guest User.’
It will show a pop-up message saying ‘QB Point of Sale Error 121 denies access and you cannot have the authorization to select from the timeouts’.
Note: When you go to the software update section in QuickBooks Point of Sale, then look for the software update to amend the issue. Ensure to download the software and then run it on the server.
Solutions to resolve QuickBooks POS Error 121 To rectify QuickBooks POS Error 121, you need to remove all data & info from the Entitlement Client folder & search for WSAactivity.xml.record. Ensure to close Point of Sale before performing the below steps.
Close all Point of Sale Processes and Services
Firstly, Open Task Manager
Now go to the ‘Processes ’
Search and end the below processes:
bpos.exe
Qbposdbservice.exe
Qbposshell.exe
Now close the Task Manager
Press Windows+R when you see a search window
Now enter Services.msc
In the services window, look for QuickBooks Point of Sale Database Manager XXXX
Now stop the service
Shut down the ‘Services Window’.
Delete the Necessary Files
Display hidden windows Folders
For Windows 8.1 & 8.
Press Windows Start option
Choose Control Panel
Now click ‘Appearance and’
Select ‘Folder Options’
Now click the ‘View’ tab
In the advanced settings, Press ‘Show Hidden files, folders, & drives.’
Click OK
Windows 7 and Vista
Right-click on the ‘Windows start option’ and select ‘Open windows explorer.
Press ‘Organize’ and choose ‘Folder & Search Options’
Click the ‘View’ tab
Press ‘Show hidden files and folders’
Unmark/clear the Checkbox for ‘Hide Protected Operating files’
Now Press YES on the warning message and press OK.
Windows XP
Select Tools & choose ‘Folder Options’
Press on ‘View’ tab & unmark/clear ‘Hide extensions for known file types’
Choose ‘show hidden files and folders’ & unmark ‘hide protected Operating system files’(recommended)
Press OK
Go to the below-given location as per your Operating system:
For Windows 8 and 8.1- c:\Program data\intuit\entitlement client \v8.0
For Windows 7 and vista- c:\Program data\intuit\entitlement client\ v8.0
For XP- c:\documents and settings\all users\ application data\intuit\entitlement client\v8.0
Now from the keyboard
Click CTRL+A to choose all files in the folder
Right-click and choose
Go back to the location – c:\ Program Data\Intuit\QuickBooks POS XX.
Now open the INI folder and delete the ‘WSActivity file.’
Open Point of Sale again & download and install Updates available.
Next, finish the registration process.
Visit: https://willjamess.weebly.com/blog/quickbooks-pos-error-121
QuickBooks Point Of Sale Error 121 is called as the Permission denied error and the error stops you from installing any updated in the software. If the user needs to install Updates, then we need to use ‘Sysadmin’ as a username& password.
What leads to QuickBooks POS Error 121?
The error appears when someone is logged in as a ‘Guest User.’
It will show a pop-up message saying ‘QB Point of Sale Error 121 denies access and you cannot have the authorization to select from the timeouts’.
Note: When you go to the software update section in QuickBooks Point of Sale, then look for the software update to amend the issue. Ensure to download the software and then run it on the server.
Solutions to resolve QuickBooks POS Error 121 To rectify QuickBooks POS Error 121, you need to remove all data & info from the Entitlement Client folder & search for WSAactivity.xml.record. Ensure to close Point of Sale before performing the below steps.
Close all Point of Sale Processes and Services
Firstly, Open Task Manager
Now go to the ‘Processes ’
Search and end the below processes:
bpos.exe
Qbposdbservice.exe
Qbposshell.exe
Now close the Task Manager
Press Windows+R when you see a search window
Now enter Services.msc
In the services window, look for QuickBooks Point of Sale Database Manager XXXX
Now stop the service
Shut down the ‘Services Window’.
Delete the Necessary Files
Display hidden windows Folders
For Windows 8.1 & 8.
Press Windows Start option
Choose Control Panel
Now click ‘Appearance and’
Select ‘Folder Options’
Now click the ‘View’ tab
In the advanced settings, Press ‘Show Hidden files, folders, & drives.’
Click OK
Windows 7 and Vista
Right-click on the ‘Windows start option’ and select ‘Open windows explorer.
Press ‘Organize’ and choose ‘Folder & Search Options’
Click the ‘View’ tab
Press ‘Show hidden files and folders’
Unmark/clear the Checkbox for ‘Hide Protected Operating files’
Now Press YES on the warning message and press OK.
Windows XP
Select Tools & choose ‘Folder Options’
Press on ‘View’ tab & unmark/clear ‘Hide extensions for known file types’
Choose ‘show hidden files and folders’ & unmark ‘hide protected Operating system files’(recommended)
Press OK
Go to the below-given location as per your Operating system:
For Windows 8 and 8.1- c:\Program data\intuit\entitlement client \v8.0
For Windows 7 and vista- c:\Program data\intuit\entitlement client\ v8.0
For XP- c:\documents and settings\all users\ application data\intuit\entitlement client\v8.0
Now from the keyboard
Click CTRL+A to choose all files in the folder
Right-click and choose
Go back to the location – c:\ Program Data\Intuit\QuickBooks POS XX.
Now open the INI folder and delete the ‘WSActivity file.’
Open Point of Sale again & download and install Updates available.
Next, finish the registration process.
Visit: https://willjamess.weebly.com/blog/quickbooks-pos-error-121



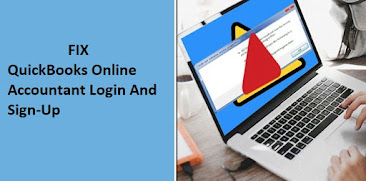
Comments
Post a Comment