QuickBooks POS Error Code 1328
QuickBooks POS Error Code 1328 is one of the common update error reported by the users. Here in this post, we are providing you all the information, including how to fix QuickBooks POS Error Code 1328, and it’s causes.
If you don’t have enough time to read this whole article to solve this QuickBooks POS Error Code 1328 then call our QuickBooks support to save your valuable time.
QuickBooks software is extremely friendly as it saves quite a lot of time of the user. However, updating the software is crucial for the proper functioning of it and enhances the feature and error fixing abilities. No doubt, QuickBooks is one of the best accounting software. But sometimes, errors make it very frustrating for users.
What is QuickBooks POS Error Code 1328?
QuickBooks POS Error Code 1328 occurs when user updating, installing or uninstalling, and repairing QuickBooks program. The files referenced by these errors are usually similar to c:\config.msi\PT**.TMP but it displayed on your screen in different ways.
Causes
A possible reason for QuickBooks POS Error Code 1328 can be installing a version (for example QuickBooks 2009) with a different license number than the 2009 version that is currently installed.
The reason for this update error is the .tmp files in the config.msi folder prevent QuickBooks from finishing the update.
There are some possible reasons are given below:
Attack of Malware
A software file has been corrupted
Incorrect or improper installation
Face the troubling problem in downloading of software
Improper system shutdown due to power failure
Network error while downloading the software and installing it.
How to fix QuickBooks POS Error Code 1328?
For fixing this error we recommend you some solutions. Read and follow the instruction, you will get a good result.
Visit: https://willjamess.weebly.com/blog/quickbooks-pos-error-code-1328
Method 1: Reinstall QuickBooks using a Clean install
QuickBooks desktop function is damaged and simple reinstall does not correct an issue, you may need to uninstall QuickBooks Desktop for Windows, rename installation files left behind, and then reinstall the program. This is the Clean Install or Clean Uninstall process.
Step 1: Uninstall QuickBooks Desktop
By your keyboard, press Windows +R to open the run command.
Type in control panel then selects OK.
Now, choose programs and features (If the control panel is in Category view, select uninstall a program.)
Open the list of programs, select QuickBooks, then choose Uninstall/Change.
Now, follow the prompts to complete the process.
Important: If you receive an error message and are unable to uninstall QuickBooks, you will need to contact a qualified IT professional.
Step 2: Rename the Installation folders:
You can rename the installation folders by QuickBooks clean install tool and if you don’t want to use this tool, you can manually rename the QuickBooks installation folders.
Download and run the QuickBooks Clean install tool;
Download the Quickbooks clean install tool file and save it to your desktop.
Now, open QuickBooks_Clean_Install_Utility.exe.
Select Accept on the license agreement.
Choose your version of QuickBooks Desktop, then click Continue.
When you receive the message QuickBooks is now ready for a clean install, please install to the default directory then click OK.
Manually rename the QuickBooks Desktop installation folders.
By using Windows Explorer to display hidden files and you can rename each of the folder locations listed for your version of Windows. For the more convenient purpose, you can add ‘old’ or ‘damaged’ at the end of the folder name and this will prevent QuickBooks from recognizing the folder in order to create a new one.
Error: Access Denied when renaming folders
Open the system and right-click the Windows Task Bar and select Task Manager.
Go to the processes tab and choose the image name column header to sort the processes alphabetically by name.
Choose QBDBMgrN.exe, QBDBMgr.exe, QBCFMonitorService.exe, Qbw32.exe, then select End Process.
Choose End Process.
Now, click Yes to the message, “WARNING: terminating a process can cause undesired results including loss of data and system instability.”
Step 3: Reinstall QuickBooks it by doing clean installations
First, you uninstall the QuickBooks
After the uninstallation process, clean install QuickBooks
To perform this by you can select one from the given options;
The first option is you install QuickBooks directly from the installation CD.
And the second option is to install QuickBooks through a download file.
Now you install QuickBooks from a CD.
Method 2: Fix Common QuickBooks Desktop Installation Errors with the QBInstall Tool
When you are unable to install or open QuickBooks desktop, you can use the QuickBooks Installation diagnostic tool. QBInsatll tool specially designed for automatically identify and fix issues with the .NET framework, MSXML, and C++ issue.
If your operating system does not work properly and some errors occur, you can download and run the QBInstall tool to resolve the error related issues, you may receive when installing QuickBooks Desktop such as:
1603
1935
1904
1402
Errors relating to damaged Microsoft .NET Framework
Errors relating to damaged MSXML and C++
Problem-related to opening QuickBooks Desktop such as QuickBooks has Stopped Working or unrecoverable errors.
Important Note:
You may need to again register or reactive QuickBooks Desktop.
Consult your computer’s manufacturer or a windows export, if you are uncomfortable doing the steps.
If you face the error problem while installing Windows update contact IT professional or Microsoft.
Solution 1: Run the QuickBooks Install Diagnostic (QBInstall) tool.
Firstly, download the QuickBooks Install Diagnostic tool.
When prompted, save the file on your Desktop.
First, close any open programs, then run the QBInstall tool.
Note: Installation process takes up to 20 minutes to complete depending on your internet speed and computer’s performance.
Now, restart your computer after running the tool to ensure the components are properly updated.
Solution 2: Download Windows Updates
It will install missing improvements pertaining to the .NET Framework, MSXML, and C++ issues when you download Windows updates.
If you use an older version or your Windows operating system is out of date, QuickBooks may not be able to install or open correctly. You can easily access Windows updates by simply pressing the Windows key on your keyboard, then typing Windows Update on the search field.
Reboot or restart your computer after the installation process, then open QuickBooks Desktop to see if the issue has been resolved.
Solution 3: Fix problems with QuickBooks Desktop and Microsoft components manually
If you still face the problem and QBInstall does not solve your problem, you can try to fix these Windows components manually.
Note: You can not perform this solution without any guidance, you should only try this if you are an IT professional, an advanced Windows expert.
Repair or reinstall Microsoft.Net framework and Microsoft MSXML
Solution 4: Install or uninstall QuickBooks Desktop in Selective Startup
Sometimes, third-party applications such as antivirus and anti-spyware programs interfere with the QuickBooks Desktop installation and attack on the program. Due to this reason may be necessary to install QuickBooks Desktop in selective startup since this mode enables you to start Windows with only select items running on your computer.
Start your computer in selective startup
By your keyboard, press Windows+R to open the run command.
Type msconfig and then choose OK.
In the general tab, choose selective startup and load system services.
Now, go to the services tab, then select Hide all Microsoft Services.
Choose disable all.
Now, unmark the Hide all Microsoft Services check box.
Open the service list and check it and ensure the Windows Installer checkbox is selected. If it is not, mark it then select OK.
Go to the system configuration window, select Restart.
When your computer opens up, install, uninstall, or reinstall QuickBooks Desktop using a clean install.
Restore your computer to its normal configuration.
By your keyboard, press Windows+R to open the run command.
Now, type msconfig, then select OK.
Go to the General tab, select Normal Startup > OK.
Now, on the System Configuration window, choose Restart.
QuickBooks POS Error Code 1328when updating Point of sale v18 and v12 to latest release (r4 and r14)
When user updating to the latest release of QuickBooks Point of sale V12 or V18 receive QuickBooks POS Error Code 1328message is Failed to install the update. Microsoft Install Error: 1328, Error applying patch to file. C:\Config.Msu\PTFB53.tmp. It has probably been updated by other means, and can no longer be modified by this patch.”
Solution:
We suggest the two procedure that may help you resolve this issue
Firstly, you can rename the file C:\Config.MSU\PTFB53.tmp then reinstall the patch.
You can perform clean reinstall on Point of Sale then update or apply the patch again.
This error is FDI server error and occurs when the update installer encounters a file of a different version than it expected.
The best solution of this error is you can click the ignore button each time (up to 4 times).
We hope the above-discussed solutions would help you in resolving the QuickBooks POS Error Code 1328if you have any problem you can contact our QuickBooks expert team by a call.
If you don’t have enough time to read this whole article to solve this QuickBooks POS Error Code 1328 then call our QuickBooks support to save your valuable time.
QuickBooks software is extremely friendly as it saves quite a lot of time of the user. However, updating the software is crucial for the proper functioning of it and enhances the feature and error fixing abilities. No doubt, QuickBooks is one of the best accounting software. But sometimes, errors make it very frustrating for users.
What is QuickBooks POS Error Code 1328?
QuickBooks POS Error Code 1328 occurs when user updating, installing or uninstalling, and repairing QuickBooks program. The files referenced by these errors are usually similar to c:\config.msi\PT**.TMP but it displayed on your screen in different ways.
Causes
A possible reason for QuickBooks POS Error Code 1328 can be installing a version (for example QuickBooks 2009) with a different license number than the 2009 version that is currently installed.
The reason for this update error is the .tmp files in the config.msi folder prevent QuickBooks from finishing the update.
There are some possible reasons are given below:
Attack of Malware
A software file has been corrupted
Incorrect or improper installation
Face the troubling problem in downloading of software
Improper system shutdown due to power failure
Network error while downloading the software and installing it.
How to fix QuickBooks POS Error Code 1328?
For fixing this error we recommend you some solutions. Read and follow the instruction, you will get a good result.
Visit: https://willjamess.weebly.com/blog/quickbooks-pos-error-code-1328
Method 1: Reinstall QuickBooks using a Clean install
QuickBooks desktop function is damaged and simple reinstall does not correct an issue, you may need to uninstall QuickBooks Desktop for Windows, rename installation files left behind, and then reinstall the program. This is the Clean Install or Clean Uninstall process.
Step 1: Uninstall QuickBooks Desktop
By your keyboard, press Windows +R to open the run command.
Type in control panel then selects OK.
Now, choose programs and features (If the control panel is in Category view, select uninstall a program.)
Open the list of programs, select QuickBooks, then choose Uninstall/Change.
Now, follow the prompts to complete the process.
Important: If you receive an error message and are unable to uninstall QuickBooks, you will need to contact a qualified IT professional.
Step 2: Rename the Installation folders:
You can rename the installation folders by QuickBooks clean install tool and if you don’t want to use this tool, you can manually rename the QuickBooks installation folders.
Download and run the QuickBooks Clean install tool;
Download the Quickbooks clean install tool file and save it to your desktop.
Now, open QuickBooks_Clean_Install_Utility.exe.
Select Accept on the license agreement.
Choose your version of QuickBooks Desktop, then click Continue.
When you receive the message QuickBooks is now ready for a clean install, please install to the default directory then click OK.
Manually rename the QuickBooks Desktop installation folders.
By using Windows Explorer to display hidden files and you can rename each of the folder locations listed for your version of Windows. For the more convenient purpose, you can add ‘old’ or ‘damaged’ at the end of the folder name and this will prevent QuickBooks from recognizing the folder in order to create a new one.
Error: Access Denied when renaming folders
Open the system and right-click the Windows Task Bar and select Task Manager.
Go to the processes tab and choose the image name column header to sort the processes alphabetically by name.
Choose QBDBMgrN.exe, QBDBMgr.exe, QBCFMonitorService.exe, Qbw32.exe, then select End Process.
Choose End Process.
Now, click Yes to the message, “WARNING: terminating a process can cause undesired results including loss of data and system instability.”
Step 3: Reinstall QuickBooks it by doing clean installations
First, you uninstall the QuickBooks
After the uninstallation process, clean install QuickBooks
To perform this by you can select one from the given options;
The first option is you install QuickBooks directly from the installation CD.
And the second option is to install QuickBooks through a download file.
Now you install QuickBooks from a CD.
Method 2: Fix Common QuickBooks Desktop Installation Errors with the QBInstall Tool
When you are unable to install or open QuickBooks desktop, you can use the QuickBooks Installation diagnostic tool. QBInsatll tool specially designed for automatically identify and fix issues with the .NET framework, MSXML, and C++ issue.
If your operating system does not work properly and some errors occur, you can download and run the QBInstall tool to resolve the error related issues, you may receive when installing QuickBooks Desktop such as:
1603
1935
1904
1402
Errors relating to damaged Microsoft .NET Framework
Errors relating to damaged MSXML and C++
Problem-related to opening QuickBooks Desktop such as QuickBooks has Stopped Working or unrecoverable errors.
Important Note:
You may need to again register or reactive QuickBooks Desktop.
Consult your computer’s manufacturer or a windows export, if you are uncomfortable doing the steps.
If you face the error problem while installing Windows update contact IT professional or Microsoft.
Solution 1: Run the QuickBooks Install Diagnostic (QBInstall) tool.
Firstly, download the QuickBooks Install Diagnostic tool.
When prompted, save the file on your Desktop.
First, close any open programs, then run the QBInstall tool.
Note: Installation process takes up to 20 minutes to complete depending on your internet speed and computer’s performance.
Now, restart your computer after running the tool to ensure the components are properly updated.
Solution 2: Download Windows Updates
It will install missing improvements pertaining to the .NET Framework, MSXML, and C++ issues when you download Windows updates.
If you use an older version or your Windows operating system is out of date, QuickBooks may not be able to install or open correctly. You can easily access Windows updates by simply pressing the Windows key on your keyboard, then typing Windows Update on the search field.
Reboot or restart your computer after the installation process, then open QuickBooks Desktop to see if the issue has been resolved.
Solution 3: Fix problems with QuickBooks Desktop and Microsoft components manually
If you still face the problem and QBInstall does not solve your problem, you can try to fix these Windows components manually.
Note: You can not perform this solution without any guidance, you should only try this if you are an IT professional, an advanced Windows expert.
Repair or reinstall Microsoft.Net framework and Microsoft MSXML
Solution 4: Install or uninstall QuickBooks Desktop in Selective Startup
Sometimes, third-party applications such as antivirus and anti-spyware programs interfere with the QuickBooks Desktop installation and attack on the program. Due to this reason may be necessary to install QuickBooks Desktop in selective startup since this mode enables you to start Windows with only select items running on your computer.
Start your computer in selective startup
By your keyboard, press Windows+R to open the run command.
Type msconfig and then choose OK.
In the general tab, choose selective startup and load system services.
Now, go to the services tab, then select Hide all Microsoft Services.
Choose disable all.
Now, unmark the Hide all Microsoft Services check box.
Open the service list and check it and ensure the Windows Installer checkbox is selected. If it is not, mark it then select OK.
Go to the system configuration window, select Restart.
When your computer opens up, install, uninstall, or reinstall QuickBooks Desktop using a clean install.
Restore your computer to its normal configuration.
By your keyboard, press Windows+R to open the run command.
Now, type msconfig, then select OK.
Go to the General tab, select Normal Startup > OK.
Now, on the System Configuration window, choose Restart.
QuickBooks POS Error Code 1328when updating Point of sale v18 and v12 to latest release (r4 and r14)
When user updating to the latest release of QuickBooks Point of sale V12 or V18 receive QuickBooks POS Error Code 1328message is Failed to install the update. Microsoft Install Error: 1328, Error applying patch to file. C:\Config.Msu\PTFB53.tmp. It has probably been updated by other means, and can no longer be modified by this patch.”
Solution:
We suggest the two procedure that may help you resolve this issue
Firstly, you can rename the file C:\Config.MSU\PTFB53.tmp then reinstall the patch.
You can perform clean reinstall on Point of Sale then update or apply the patch again.
This error is FDI server error and occurs when the update installer encounters a file of a different version than it expected.
The best solution of this error is you can click the ignore button each time (up to 4 times).
We hope the above-discussed solutions would help you in resolving the QuickBooks POS Error Code 1328if you have any problem you can contact our QuickBooks expert team by a call.
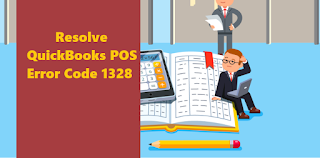


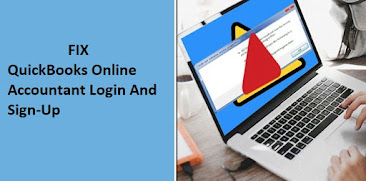
Nice blog! QuickBooks accounting software helps all small and medium sized businesses in all their accounting and finance tasks. QuickBooks help companies in creating invoices, maintaining records, paying bills etc. That is it streamlines the business accounting process. But at certain times you might see a technical snag in while using QuickBooks. And this can be quite annoying as it will not allow you to work on QuickBooks. ‘QuickBooks not responding’ results in failure to work on QuickBooks. Hopefully, the issue- QuickBooks freezes up would have been resolved by now. If the issue still persists and you are unable to fix this. You can reach out to QuickBooks Enterprises Support at +1-888-485-0289 and our technical support team will help you in fixing ‘QuickBooks not responding’
ReplyDelete