Restore A Backup Of QuickBooks Company File
Restore A Backup Of QuickBooks Company File
Restore a QuickBooks Company File from a Local Backup – Instructions
Restore a QuickBooks Company File from an area Backup: Overview
It is possible to restore a QuickBooks company file from a local backup copy, in the event that you created local backup copies. Achieving this allows you to repair a corrupted company file in QuickBooks. You really must certanly be in single-user mode with this. In addition, QuickBooks Desktop Pro requires you to definitely enter or create a password for the “Administrator” user before you can restore a QuickBooks company file from a place backup which has sensitive data. Sensitive data includes bank card numbers, social security numbers, or FEIN information, for example. If you failed to create a password when it comes to administrator account prior to trying to change a QuickBooks company file from a nearby backup, you ought to create one inside the restore process.
Whenever you restore a QuickBooks company file from a nearby backup, you overwrite your corrupted company data with all the data through your local backup copy. You must then re-enter all transactions that occurred through the date you developed the backup copy through the existing day to generate your organization file up to date. If you want to know about Restore A Backup Of QuickBooks Company File then get in touch our Proadvisors.
To displace a QuickBooks company file from a nearby backup, select “File| Open or Restore Company…” from the Menu Bar. In cases like this, you wish to restore your computer data from a backup copy. So, pick the “Restore a backup copy” option button. Then click the “Next” button to continue.
Restore a QuickBooks Company File from an area Backup: a graphic of a person selecting to replace a backup copy in QuickBooks Desktop Pro.
Restore a QuickBooks Company File from a Local Backup: a picture of a user selecting to restore a backup copy in QuickBooks Desktop Pro.
The next window asks where you saved the backup copy you intend to use. Select the “Local backup” option button to restore a QuickBooks company file from an area backup. This might be a backup saved to your network and sometimes even removable media. In the event that you saved the backup copy online using that feature, choose the “Online backup” option button, instead. With this specific example, we will pick the “Local backup” option. After making your decision, click the “Next” button to continue.
QuickBooks then opens the “Open Backup Copy” dialog box. Use this dialog box to navigate to and then choose the local backup copy to use for the restore process. After selecting the file to make use of, click the “Open” button into the “Open Backup Copy” dialog box. You are going to then get back to the “Open or Restore Company” window.
The “Open or Restore Company” window then displays the “Where do you want to restore the file?” screen. You may reach this screen in another solution manner set alongside the one described this far. You are carrying out this by choosing “File| Back Up Company| Restore Previous Local Backup” from the Menu Bar. Then find the name for the desired local backup file to utilize from the side menu of choices that appears. Similar to this also lets you choose a location backup copy for the restore procedure from the Menu Bar and then jump immediately towards the screen inside the “Open or Restore Company” window. After reading the data in this screen, click on the “Next” button to carry on.
Restore a QuickBooks Company File from a Local Backup: A picture showing the alternative way of selecting an area backup copy to carry back in QuickBooks Desktop Pro.
Restore a QuickBooks Company File from a nearby Backup: A picture showing the decision way of selecting an area backup copy to bring back in QuickBooks Desktop Pro.
Next, use the “Save Company File As” dialog box that appears to navigate to, and select, the corrupted company file to overwrite with the selected backup copy’s data. After selecting the organization file to overwrite, click on the “Save” button. If overwriting a corrupted company file, QuickBooks may ask to overwrite the file. You can click “Yes” in the message box that seems to overwrite it.
Then QuickBooks confirms to perform this by simply making you type the term “YES” into the text box within the “Delete Entire File” window. It will this since you will probably be deleting the absolute most current copy of the company file. First, type your message “yes” in the box. Then click “OK” to begin with with overwriting the corrupted company file aided by the data from your selected backup file.
Then enter the password for the “Administrator” account in to the “Password” field in to the “QuickBooks Login” dialog box that appears. Finally, click the “OK” button in order to complete restoring the company file. In the event that you failed to create a password yet, a “Sensitive Data Protection Setup” dialog box appears. It is possible to enter a unique name with regards to “Administrator” account, if desired, in the “User Name” field. Then enter a password for the consumer towards the “New Password” and “Confirm Password” fields. Next, select a challenge question and enter your answer inside the “Answer” field. Then click “OK” to complete restoring the file. Be sure to write down and safely secure the administrator user name and password, in the event that you created one! Click “OK” within the information box that generally seems to tell you firmly to substitute your password every three months.
Related Post:https://willjamess.weebly.com/blog/restore-a-backup-of-quickbooks-company-file
After restoring the business enterprise file, re-enter any transactions in to the company file from the time the backup copy was made until the modern day to help make the company file “current” again.
Restore a QuickBooks Company File from a nearby Backup: Instructions
To replace a QuickBooks company file from a local backup, select “File| Open or Restore Company…” from the Menu Bar.
Find the “Restore a backup copy” option button.
Then click the “Next” button to keep.
Find the “Local backup” option button to bring back a QuickBooks company file from a place backup saved to your network or even removable media.
Then click the “Next” button to continue.
Use the “Open Backup Copy” dialog box that appears to navigate to and then select the local backup copy to work with for the restore process.
After selecting the file to utilize, click the “Open” button within the “Open Backup Copy” dialog box to come back to your “Open or Restore Company” window.
As an alternative to steps #1 through no. 7 above, you can instead select “File| Back Up Company| Restore Previous Local Backup” through the Menu Bar and then select the name when it comes to local backup file to use through the side menu of choices that appears.
Either way, you might then go to step no. 9 below.
The “Open or Restore Company” window will display the “Where do you wish to restore the file?” screen. See the information in this particular screen and then click the “Next” button to keep.
Make use of the “Save Company File As” dialog box that appears to navigate to, and then select, the corrupted company file to overwrite with information through the backup copy you selected.
After selecting the business file to overwrite, then click the “Save” button to carry on.
If overwriting a corrupted company file, QuickBooks may ask you if you wish to overwrite the file. Click “Yes” inside the message box that seems to overwrite the selected file.
Next, to verify you need to repeat this, type the term “YES” into the text box into the “Delete Entire File” window and then click “OK” to start overwriting the corrupted company file with all the data from your selected backup file.
To be able to complete restoring the business enterprise file in the event that you already created a password for the “Administrator” user account, go in to the password for the “Administrator” account into the “Password” field in the “QuickBooks Login” dialog box that appears and click the “OK” button. Then you can skip to step #20.
To finish restoring the organization file in the event that you would not create a password for the “Administrator” user account, if desired, enter a different sort of sort of name for the “Administrator” account to the “User Name” field into the “Sensitive Data Protection Setup” dialog box appears.
Then enter a password when it comes to user account in to the “New Password” and “Confirm Password” fields.
Next, select a challenge question and enter your answer within the “Answer” field.
Click “OK” to finish restoring the file and then make certain to jot down and safely secure the administrator user name and password, in the event that you created one!
Click “OK” within the information box that generally seems to tell you straight to replace your password every ninety days.
To make the company file up-to-date after restoring the company file, re-enter any transactions to the company file from the time that the backup copy was made until today.



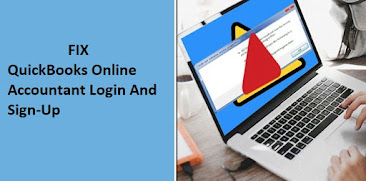
Comments
Post a Comment