How To Record A Vendor Refund In QuickBooks
Simple suggestions to Record A Vendor Refund In QuickBooks
Simple tips to Record Vendor refund in QuickBooks Desktop?
QuickBooks always provides a beneficial feature to his users. Utilizing the aid of accurate documentation vendor refund in QuickBooks, Desktop user records the refunds he received from his vendor.
If you want to know about How To Record A Vendor Refund In QuickBooks then call our experts.
Choose the right process and so the following steps to record vendor refunds in QuickBooks Desktop correctly. Let focus on Record vendor refund in QuickBooks.
Steps to Record Vendor refund in QuickBooks Desktop
Process 1:
The vendor sends a refund search for a paid bill
1. Record a Deposit in regards to the vendor check:
Into the Banking menu click on make deposits option
If the payments to deposit window have arrived, click on Ok button
In to the make deposit window, click on received through the choice whenever you look at the drop-down menu and choose the vendor who sent you the refund
When you look at the From, Account drop-down menu select the suitable account payable account
Go into the actual standard of the vendor check, inside the Amount column
Go into the memo, the check number, the strategy of payment together with class (optional)
furthermore, have that saved.
2. Record a Bill credit for the refunded amount:
In the Vendors menu, choose the Enter Bills option.
Then select the Credit radio button answer to account fully for the return of products
Go into the vendor name.
Click on the Expenses tab and go into the accounts concerning the original bill.
Towards the amount column, go fully into the suitable amount for every Account (the amounts may need to be prorated)
Also, appreciate this to protected.
3. Link the deposit into the Bill Credit:
If you think about the Vendors menu, find the Pay Bill option
Examine the Deposit that matches the seller check amount
Have the Set Credits option thereby applying in terms of Bill Credit you created earlier and then have the Done button.
Process 2:
The vendor supplies you with a refund check for returned inventory items
1. Record a Deposit using this vendor check:
Within the Banking menu, select Make Deposits option.
In the event that Payments to Deposit window appears, click on OK button
In Make Deposit window, click on Received from the drop-down menu and choose the seller who sent you the refund.
Check out From Account drop-down menu, pick the suitable Accounts Payable account.
Whenever you look at the Amount column, go into the accurate number of the vendor check.
Go in to the remaining information within the Deposit option.
Click on Save and Close.
2. Record a Bill Credit for the returned items:
Into the Vendors menu, select Enter Bills option
Find the Credit Radio Button to consider the returns of products.
Fill the seller name and info on it.
Then click on Items Tab.
fill the returned items with similar amounts as soon as the refund check
Go through the Save button and close
3. Link the deposit towards the Bill Credit:
In the Vendors menu, you needed to select the settle payments option.
Consider the Deposit that matches the vendor check amount.
Select Set Credits thereby applying the Bill Credit you created earlier
Then click on Done button
Two more processes:
Process 3:
The vendor sends a refund be sure is certainly not related to an ongoing bill
For example- include rebates, reward incentives, refunds, reimbursements, or checks issued by a vendor to cash out an ongoing credit
1. Record a Deposit for the seller check:
As soon as you look at the Banking menu, click on Make Deposits option
In the event that Payments to Deposit window appears, click on OK button
Inside the Make Deposits window, click on Received from the drop-down menu and choose the seller who sent you the refund
Head to From Account drop-down menu, find the suitable Accounts Payable account
To your Amount column, go into the exact degree of the seller check.
Fill all of those other information within the Deposit option
Click the Save button and close that isn't linked to it.
2. Record a Bill Credit for the number of the Vendor Check:
Whenever you consider the Vendors menu, select Enter Bills option
Discover the Credit option to account fully for the returns of products
Go fully into the name of Vendor
Go through the Expenses Tab option and go in to the Accounts you would normally use for refunds.
Note- if you're not sure about which account to choose, we suggest you contact your accounting professional.
When you consider the quantity field, go in to the appropriate amount for each Account(the amounts might have to be=prorated)
Click the Save button and close.
3. Link the Deposit to your Bill Credit:
When you look at the Vendors menu, select settle payments option
Look the Deposit that matches the seller check amount
Click on Set Credits option thereby utilizing the Bill Credit you created earlier
Click on Done button
Now click on Pay Selected Bills and then have the Done button.
Process 4:
A vendor sends a refund check on behalf regarding the original Vendor
1. Create a deposit in terms of vendor who sent the refund check:
Inside the Banking menu, select Make Deposits option
In the event Payments to Deposit window appears, click OK button
In Make Deposits Window, have the Received option from the drop-down menu and choose the seller who sent you the refund
Now when you glance at the From Account drop-down menu, get the suitable Accounts Payable account
Once you go through the Amount field, go in to the actual wide range of the refund
Enter a memo, check number, payment method and class (this is actually optional)
Click the Save button and Close.
2. Create a Bill with regards to level of the Deposit thereby putting it on in to the Deposit:
In the Vendors menu, find the Enter Bills option
Select the Vendor who sent the refund, to your Vendor field
Enter the quantity of the refund, when you consider the Amount Due field
Now click on Expense Tab
Select a Wash account, whenever you look at the Account field
Now go in to the amount of the refund, to the Amount field
Feel the Save button and Close
3. Create a Credit in terms of Original Vendor:
Within the Vendors menu, select the Enter Bills option
Now select the Credit radio button
Have the vendor who sent the refund, to the Vendor field
Go fully into the level of the refund, inside the Credit Amount field
Click on the Expense Tab
Discover the account applied to the first Bill, in to the Account field
Go into the level of the refund, in the Amount field
Click on Save button and Close
Related Post: https://willjamess.weebly.com/blog/how-to-record-a-vendor-refund-in-quickbooks
4. Create a Bill for the particular number of the Credit affecting the Wash Account thereby applying the balance into the Credit:
When you feel the Vendors menu, select Enter Bills option
Pick the vendor who sent the refund. In the Vendor field
Enter the volume of the refund, if you think about the quantity field
Now Click on Expense Tab
Select a Wash account (might be a price account), once you glance at the Account field
Go fully into the volume of the refund, within the Amount field
Click the Save button and Close.
Process 5:
The seller sends the refund as credit cards credit
Within the Banking menu, select Enter Credit Card Charges option
Within the bank card drop-down menu, choose the bank card account
Select the Refund as well as the credit radio button
Get the suitable Vendor name and go in to the Date, Ref number and Amount
Enter a proper memo to spell it out the transaction
If you returned items, click the Item Tab and go in to the Items and Amounts through the refund.
In case refund will not have items, click on the Expenses Tab, discover the suitable Accounts and go fully into the Amount
Click the Save button and Close.



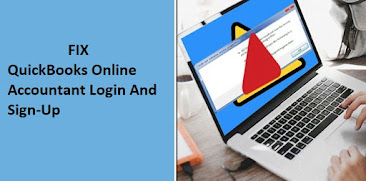
Comments
Post a Comment