Create Purchase Orders In QuickBooks
How exactly to Create a Purchase Order in QuickBooks Online?
Keeping an eye on a certain item is essential to steadfastly keep up the record of the purchase order for future reference. The purpose of recording the items may be fulfilled with the help of the QuickBooks purchase order feature in QuickBooks. Moreover, a purchase order informs you the entire information regarding the item’s quantity and price details.
Knowing anywhere near this much detail just isn't sufficient if you're running your company. In reality, you must learn how to Create Purchase Orders In QuickBooks to help keep the records within one place.
Let’s talk about the steps to produce a purchase order in QuickBooks Online. The steps can help you keeping in mind a permanent record for the business items.
Steps to Create QuickBooks Purchase Order
You need to follow these steps to be able to create a purchase order in QuickBooks and also to keep an eye on those items:
Create a purchase order
To begin with, tell QuickBooks that you have to create a purchase order by choosing Vendors –> Create Purchase Orders.
Vendors menu drop-down list box
Into the second step, the seller drop-down list box displays the lists of each vendor in your Vendor List from the system screen.
Related Post: https://willjamess.weebly.com/blog/create-purchase-orders-in-quickbooks
Classify the purchased item
You need to classify the purchased item via the Class drop-down list box.
Ship To address (Optional step)
From then on, the Ship-To drop-down list box shows a list of the vendors, customers, and employees. You are going to select the ship-to address via choosing one of several aforementioned names. Then, after selecting an entry from the Ship-To list, QuickBooks fills ship to address box aided by the correct info.
Mandatory to check on the buying date
You will need to check the date that QuickBooks has entered, since the purchase order date must certanly be right.
Confirm the purchase order number
Furthermore, the acquisition order number identifies the purchase order document. Be sure QuickBooks makes the correct purchase order number, if it is incorrect, you'll want to go into the replacement number.
Look at the vendor and ship to data
Apart from this, the Vendor block and Ship To block recognizes the seller.
Also Read: QuickBooks Pro vs Premier – A Complete Comparison
Define each piece of data correctly
Use the columns to generate a purchase order window to define in more detail about each item which you have decided to order. If you'd like to describe an item which you want to buy from the seller, you'll want to supply the following info:
Item: You'll want to add the items in the item column along with and describe the item details within the item file.
Description: The Description column can be utilized for describing the item that you have chosen. Apart from this, you may also edit the Description field anytime you are feeling like.
Qty: it is possible to identify the number of those items via Qty. You have to add how many product items in the area of Qty.
Rate: Add the rate per unit or price per unit of the item you want to acquire.
Customer: Customer column helps to locate the customer for whom the product has been purchased.
Amount: the quantity column will provide you with a notion about the total amount expended for the particular item.
Print the acquisition order: To print the acquisition order, you have to save most of the purchase orders, and then choose the File > Print Forms > Purchase Orders command.
Save the purchase order: it can save you your purchase order by clicking either on the Save & Close button or even the Save & New button. In addition, these steps assist in understanding the vendors, customers, while the details of those items you wish to purchase. And makes simple for you to know the purchase details.
Related Post: https://kevindelton858.wixsite.com/website/post/create-purchase-orders-in-quickbooks
In Closing
Hopefully, the blog was successful in making your concept clear by what the acquisition order is and also the logic behind creating a QuickBooks purchase order. It has in addition given you the comprehensive steps of how exactly to create a purchase order in QuickBooks Online.
If you receive stuck while following the steps to produce QuickBooks purchase order, it is possible to dial our QuickBooks Online Support Number.
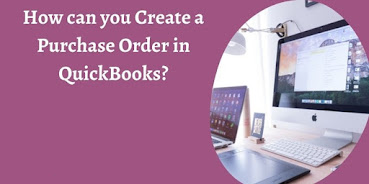


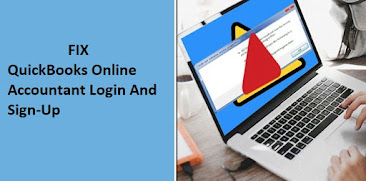
Comments
Post a Comment