How To Set Up And Track QuickBooks Inventory
Simple tips to Set Up & Track Inventory In QuickBooks Online
Whether you buy things that you resell to your web visitors or make the products which you sell to customers, you should always know what your cost is, what you sell the item for and exactly how much you have got on-hand. By tracking inventory in QuickBooks, you are able to do all of this and a lot more.
Why Tracking Inventory Is Important
Tracking your inventory will assist you to stay on top of what you have in stock to be able to make sure you can fulfill any pending or upcoming customer orders. It will also enable you to determine whether you're making money or taking a loss for each product (i.e. profit margin) so that you can decide if it’s worth it to continue to market a product or perhaps drop it from your own catalog altogether. If you want to know about How To Set Up And Track QuickBooks Inventory then call our experts.
Advantages of Tracking Inventory In QuickBooks
There are certain advantageous assets to tracking inventory in QuickBooks. Listed here are just a few reasons:
QuickBooks will track the price of each item you have got sold (i.e. price of goods sold).
You can easily track the sale of each product so that you know which items are flying off the shelves versus the things which can be collecting dust.
It is simple to check to see just what your overall on hand quantities are to ascertain what products you will need to place an order with your supplier for.
Related Post: https://willjamess.weebly.com/blog/how-to-set-up-and-track-quickbooks-inventory
How to Put Up & Track Inventory In QuickBooks Online
Before we could set up our inventory in QuickBooks, we must turn on the inventory tracking feature.
Here are the steps to setup inventory in QuickBooks Online:
Step 1 – Navigate to Company Preferences
From the apparatus icon when you look at the upper right corner, select Account and Settings as indicated into the screenshot below.
Navigate to Account and Settings in QuickBooks Online
Step 2 – Navigate into the Sales Tab
Regarding the left-hand menu, click on the Sales tab as indicated within the screenshot below.
Select Sales Settings in QuickBooks Online
Step 3 – Turn on the Inventory Tracking Feature
Click on the pencil icon located in the upper right corner and then select “On” next to “Track inventory quantity readily available” as indicated within the screenshot below. Click the Done button that will be located in the bottom associated with the screen to save your changes.
Switch on QuickBooks Inventory Tracking in QuickBooks Online
Step 4 – Navigate to your Products and Services List
Go through the Gear icon in the upper right corner and choose Products and Services directly underneath the List column as indicated when you look at the screenshot below.
Navigate to Products & Services in QuickBooks Online
Step 5 – Create a fresh Inventory Item in QuickBooks
Click the “New” button as indicated in the screenshot below.
Add a New Inventory Item in QuickBooks Online
Step 6 – Select the Item Type
In the next screen, you really need to begin to see the style of items which you can put up. For the purposes of this article, we shall focus on the Inventory item type. However, if you want to master simple tips to setup some of the other item types, check out How to setup Products and Services tutorial for step by step instructions.
Select Item Type in QuickBooks Online
Step 7 – Enter the Information for the New Item
Below is a screenshot along with a brief overview associated with the info you will need to provide here
Step 8 – Review List of Products & Services Report
Once you've set up all your inventory items, it is possible to run a Products/Service list report in QuickBooks.
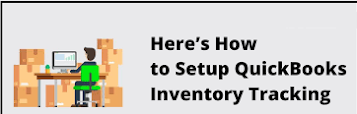


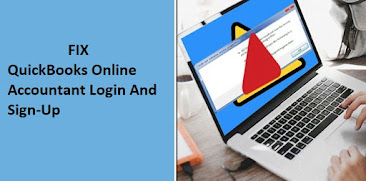
Comments
Post a Comment